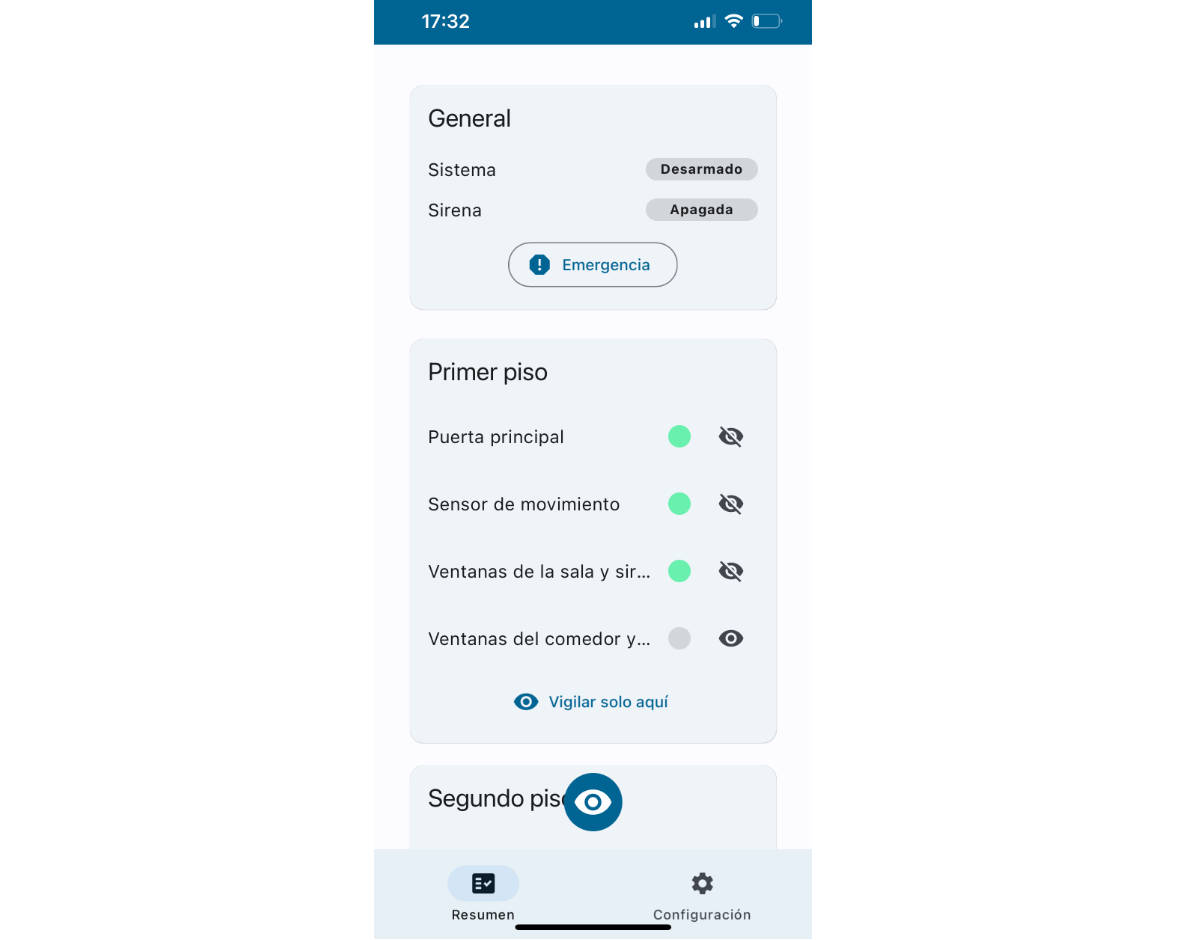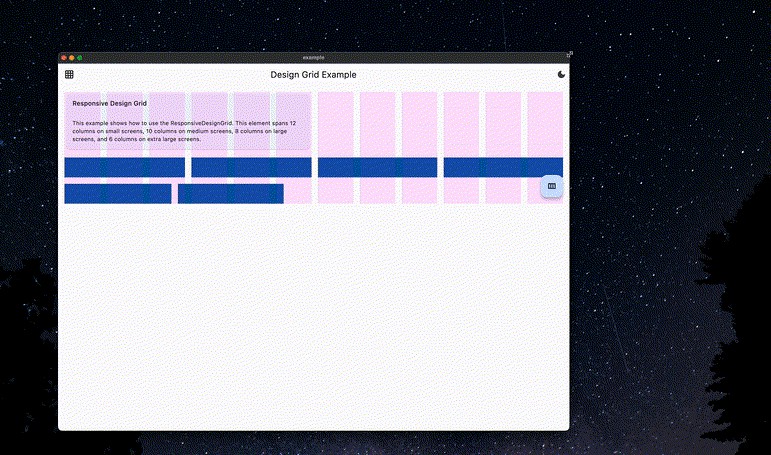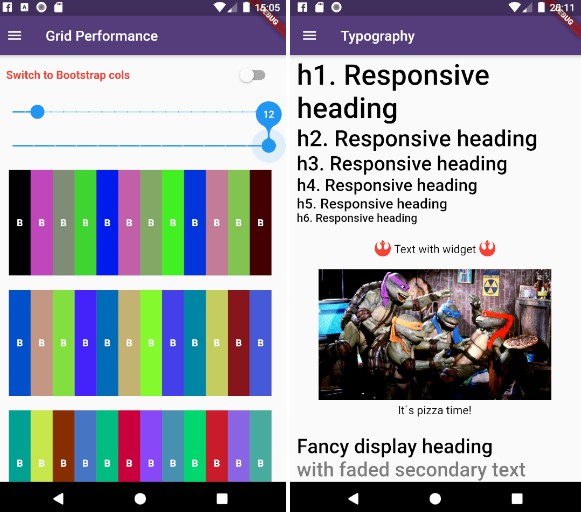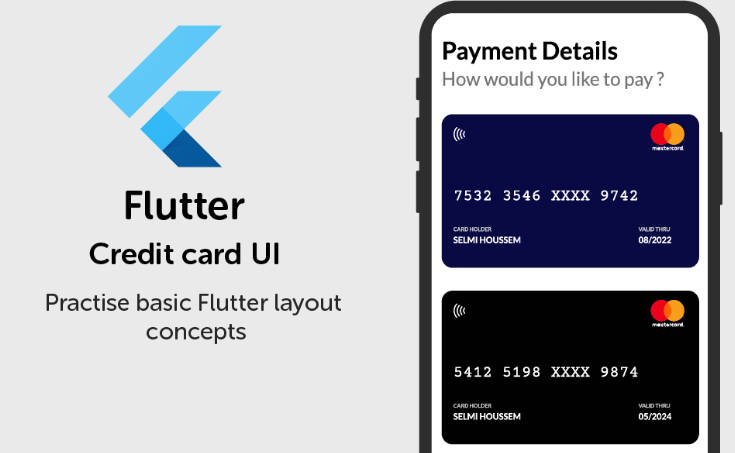Responsive Layout in Flutter
Flutter being a cross-platform app development framework supports devices with hugely varying screen sizes, it can run on a device as small as a smartwatch to devices like a large TV. It’s always a challenge to adapt your app to that variety of screen sizes and pixel densities using the same codebase.
This repository contains demonstration of some important concepts that you can use while building a responsive layout in Flutter.
Also, a fully responsive sample Flutter app design called Flow, having split view is included in this repository.

Widgets
Some important widgets you should know about while building a responsive layout in Flutter are as follows:
1. MediaQuery
You can use MediaQuery for retrieving the size (width/height) and orientation (portrait/landscape) of the screen.
An example of this is as follows:
class HomePage extends StatelessWidget {
@override
Widget build(BuildContext context) {
Size screenSize = MediaQuery.of(context).size;
Orientation orientation = MediaQuery.of(context).orientation;
return Scaffold(
body: Container(
color: CustomColors.android,
child: Center(
child: Text(
'View\n\n' +
'[MediaQuery width]: ${screenSize.width.toStringAsFixed(2)}\n\n' +
'[MediaQuery orientation]: $orientation',
style: TextStyle(color: Colors.white, fontSize: 18),
),
),
),
);
}
}

2. LayoutBuilder
Using the LayoutBuilder class you can get the BoxConstraints object, which can be used for determining the maxWidth and maxHeight of the widget.
REMEMBER: The main difference between
MediaQuery&LayoutBuilderis that MediaQuery uses the complete context of the screen rather than just the size of your particular widget. Whereas, LayoutBuilder can determine the maximum width and height of a particular widget.
An example demonstrating this is as follows:
class HomePage extends StatelessWidget {
@override
Widget build(BuildContext context) {
Size screenSize = MediaQuery.of(context).size;
return Scaffold(
body: Row(
children: [
Expanded(
flex: 2,
child: LayoutBuilder(
builder: (context, constraints) => Container(
color: CustomColors.android,
child: Center(
child: Text(
'View 1\n\n' +
'[MediaQuery]:\n ${screenSize.width.toStringAsFixed(2)}\n\n' +
'[LayoutBuilder]:\n${constraints.maxWidth.toStringAsFixed(2)}',
style: TextStyle(color: Colors.white, fontSize: 18),
),
),
),
),
),
Expanded(
flex: 3,
child: LayoutBuilder(
builder: (context, constraints) => Container(
color: Colors.white,
child: Center(
child: Text(
'View 2\n\n' +
'[MediaQuery]:\n ${screenSize.width.toStringAsFixed(2)}\n\n' +
'[LayoutBuilder]:\n${constraints.maxWidth.toStringAsFixed(2)}',
style: TextStyle(color: CustomColors.android, fontSize: 18),
),
),
),
),
),
],
),
);
}
}

3. OrientationBuilder
To determine a widget’s current orientation you can use the OrientationBuilder class.
REMEMBER: This is different from the device orientation which you can retrieve using
MediaQuery.
An example demonstrating this is as follows:
class HomePage extends StatelessWidget {
@override
Widget build(BuildContext context) {
Orientation deviceOrientation = MediaQuery.of(context).orientation;
return Scaffold(
body: Column(
children: [
Expanded(
flex: 2,
child: Container(
color: CustomColors.android,
child: OrientationBuilder(
builder: (context, orientation) => Center(
child: Text(
'View 1\n\n' +
'[MediaQuery orientation]:\n$deviceOrientation\n\n' +
'[OrientationBuilder]:\n$orientation',
style: TextStyle(color: Colors.white, fontSize: 18),
),
),
),
),
),
Expanded(
flex: 3,
child: OrientationBuilder(
builder: (context, orientation) => Container(
color: Colors.white,
child: Center(
child: Text(
'View 2\n\n' +
'[MediaQuery orientation]:\n$deviceOrientation\n\n' +
'[OrientationBuilder]:\n$orientation',
style: TextStyle(color: CustomColors.android, fontSize: 18),
),
),
),
),
),
],
),
);
}
}

4. Expanded and Flexible
The widgets that are especially useful inside a Column or a Row are Expanded and Flexible. Expanded widget expands a child of a Row, Column, or Flex so that the child fills the available space, whereas Flexible does not necessarily have to fill the entire available space.
An example showing various combinations of Expanded and Flexible is as follows:
class HomePage extends StatelessWidget {
@override
Widget build(BuildContext context) {
return Scaffold(
backgroundColor: Colors.white,
body: SafeArea(
child: Column(
children: [
Row(
children: [
ExpandedWidget(),
FlexibleWidget(),
],
),
Row(
children: [
ExpandedWidget(),
ExpandedWidget(),
],
),
Row(
children: [
FlexibleWidget(),
FlexibleWidget(),
],
),
Row(
children: [
FlexibleWidget(),
ExpandedWidget(),
],
),
],
),
),
);
}
}
class ExpandedWidget extends StatelessWidget {
@override
Widget build(BuildContext context) {
return Expanded(
child: Container(
decoration: BoxDecoration(
color: CustomColors.android,
border: Border.all(color: Colors.white),
),
child: Padding(
padding: const EdgeInsets.all(16.0),
child: Text(
'Expanded',
style: TextStyle(color: Colors.white, fontSize: 24),
),
),
),
);
}
}
class FlexibleWidget extends StatelessWidget {
@override
Widget build(BuildContext context) {
return Flexible(
child: Container(
decoration: BoxDecoration(
color: CustomColors.androidAccent,
border: Border.all(color: Colors.white),
),
child: Padding(
padding: const EdgeInsets.all(16.0),
child: Text(
'Flexible',
style: TextStyle(color: CustomColors.android, fontSize: 24),
),
),
),
);
}
}

5. FractionallySizedBox
FractionallySizedBox widget helps to sizes its child to a fraction of the total available space. It is especially useful inside Expanded or Flexible widgets.
An example is as follows:
class HomePage extends StatelessWidget {
@override
Widget build(BuildContext context) {
return Scaffold(
backgroundColor: Colors.white,
body: SafeArea(
child: Column(
mainAxisAlignment: MainAxisAlignment.start,
children: [
Row(
crossAxisAlignment: CrossAxisAlignment.start,
children: [
FractionallySizedWidget(widthFactor: 0.4),
],
),
Row(
crossAxisAlignment: CrossAxisAlignment.start,
children: [
FractionallySizedWidget(widthFactor: 0.6),
],
),
Row(
crossAxisAlignment: CrossAxisAlignment.start,
children: [
FractionallySizedWidget(widthFactor: 0.8),
],
),
Row(
crossAxisAlignment: CrossAxisAlignment.start,
children: [
FractionallySizedWidget(widthFactor: 1.0),
],
),
],
),
),
);
}
}
class FractionallySizedWidget extends StatelessWidget {
final double widthFactor;
FractionallySizedWidget({@required this.widthFactor});
@override
Widget build(BuildContext context) {
return Expanded(
child: FractionallySizedBox(
alignment: Alignment.centerLeft,
widthFactor: widthFactor,
child: Container(
decoration: BoxDecoration(
color: CustomColors.android,
border: Border.all(color: Colors.white),
),
child: Padding(
padding: const EdgeInsets.all(16.0),
child: Text(
'${widthFactor * 100}%',
style: TextStyle(color: Colors.white, fontSize: 24),
),
),
),
),
);
}
}

6. AspectRatio
You can use AspectRatio widget to size the child to a specific aspect ratio. First of all, it tries the largest width permitted by the layout constraints and decides the height by applying the given aspect ratio to the width.
class HomePage extends StatelessWidget {
@override
Widget build(BuildContext context) {
return Scaffold(
backgroundColor: Colors.white,
body: SafeArea(
child: Column(
children: [
AspectRatioWidget(ratio: '16 / 9'),
AspectRatioWidget(ratio: '3 / 2'),
],
),
),
);
}
}
class AspectRatioWidget extends StatelessWidget {
final String ratio;
AspectRatioWidget({@required this.ratio});
@override
Widget build(BuildContext context) {
return AspectRatio(
aspectRatio: Fraction.fromString(ratio).toDouble(),
child: Container(
decoration: BoxDecoration(
color: CustomColors.android,
border: Border.all(color: Colors.white),
),
child: Padding(
padding: const EdgeInsets.all(16.0),
child: Center(
child: Text(
'AspectRatio - $ratio',
style: TextStyle(color: Colors.white, fontSize: 24),
),
),
),
),
);
}
}

Plugins
Some of the amazing Flutter plugins that you can use while building a responsive layout are as follows:
License
Copyright (c) 2020 Souvik Biswas
Permission is hereby granted, free of charge, to any person obtaining a copy of this software and associated documentation files (the “Software”), to deal in the Software without restriction, including without limitation the rights to use, copy, modify, merge, publish, distribute, sublicense, and/or sell copies of the Software, and to permit persons to whom the Software is furnished to do so, subject to the following conditions:
The above copyright notice and this permission notice shall be included in all copies or substantial portions of the Software.
THE SOFTWARE IS PROVIDED “AS IS”, WITHOUT WARRANTY OF ANY KIND, EXPRESS OR IMPLIED, INCLUDING BUT NOT LIMITED TO THE WARRANTIES OF MERCHANTABILITY, FITNESS FOR A PARTICULAR PURPOSE AND NONINFRINGEMENT. IN NO EVENT SHALL THE AUTHORS OR COPYRIGHT HOLDERS BE LIABLE FOR ANY CLAIM, DAMAGES OR OTHER LIABILITY, WHETHER IN AN ACTION OF CONTRACT, TORT OR OTHERWISE, ARISING FROM, OUT OF OR IN CONNECTION WITH THE SOFTWARE OR THE USE OR OTHER DEALINGS IN THE SOFTWARE.