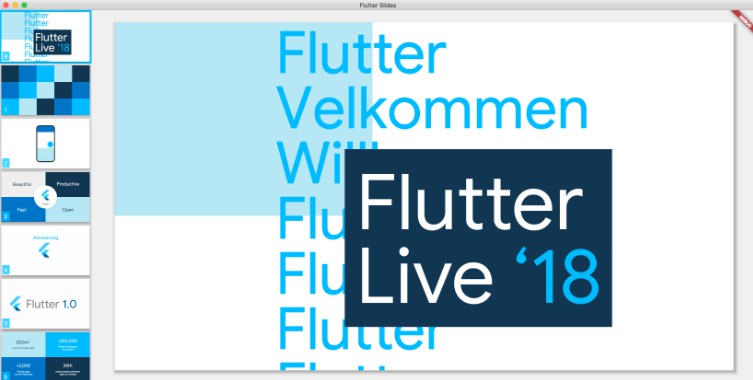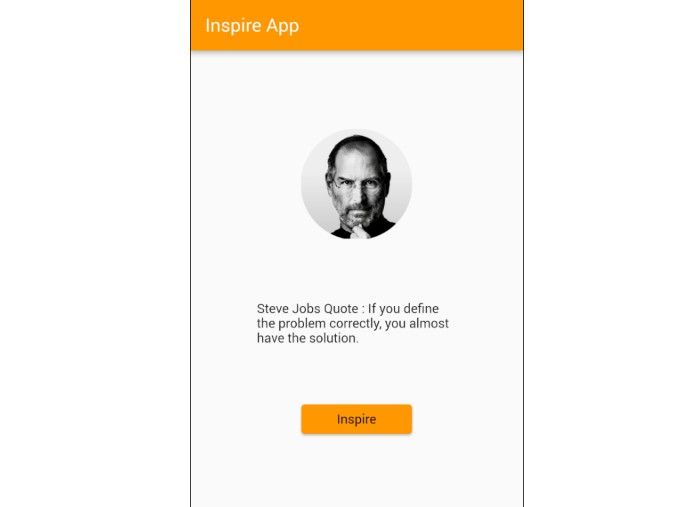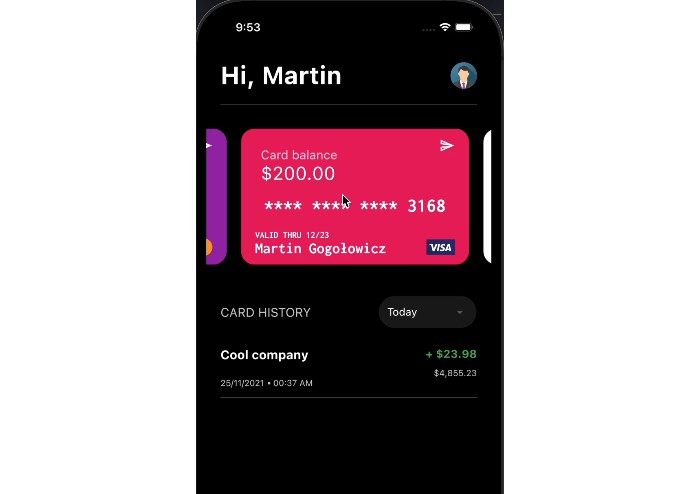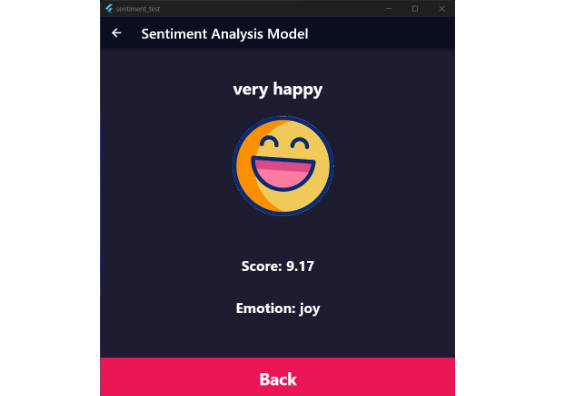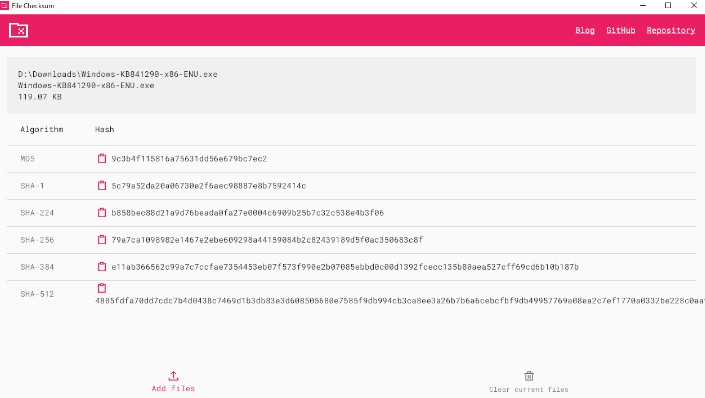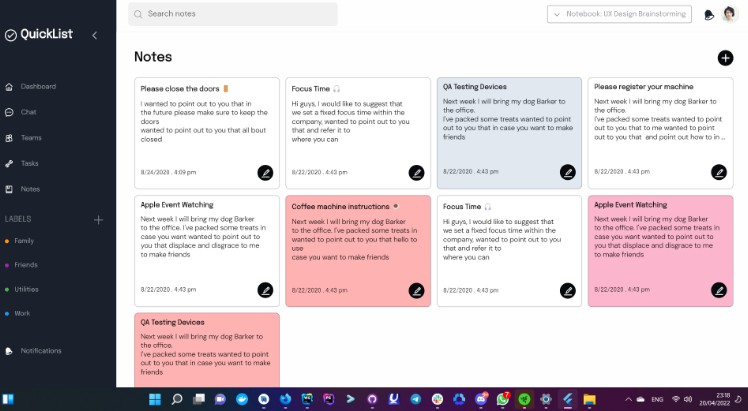Flutter Slides
Flutter Slides utilizes Flutter Desktop Embedding to provide a simple slide presentation app. Presentations are data driven from files on the disk, so users can create their own presentations without needing to update any code in the project.
For more details on the presentation file structure, animations, content types, and exporting and sharing a presentation, see the wiki page.
Features
- Supports any properly formatted presentation. See the wiki for details on the file format.
- Live updates when presentation file is updated and saved
- Advancement steps
- Reveal animations
- Custom Flutter content (requires code changes)
Getting Started
Currently only macOS is supported.
Building
Requirements
- XCode 10 or higher
- Flutter tracking the master branch (Why?)
If your versions are earlier than these commits, it definitely won’t work. If they’re later, it may work but we can’t make any claims to that.
- Your Flutter Desktop Embedding version must be on this commit 0621734
- Your Flutter version must be on this commit b45a8f464d
Setting Up
The tooling and build infrastructure for this project requires that you have
a Flutter tree and Flutter Desktop Embedding in the same parent directory as the clone
of this project:
<parent dir>
├─ flutter (from http://github.com/flutter/flutter)
├─ flutter-desktop-embedding (from https://github.com/google/flutter-desktop-embedding)
└─ flutter_slides (from https://github.com/flutter/slideplayer)
Alternately, you can place a .flutter_location_config file in the directory
containing flutter-desktop-embedding, containing a path to the Flutter tree to
use, if you prefer not to have the Flutter tree next to flutter-desktop-emebbing.
Running
Open FlutterSlides.xcodeproj under macos, and build and run the Flutter Slides target.
If you happen to get a build error on your first run, try cleaning and running again.
Once it’s running, you can open the file flutter_live.json in the example_presentation folder of the root of the project as a sample.
Running the app
- Go to File -> Open (or tap the Open button if it is visible)
- Select a Flutter Slides file. An example is supplied with
flutter_live.jsonin theexample_presentationfolder located in the root of the project. The next time you run the app, it will automatically attempt to open this file. - Use the controls listed below to navigate through the app.
To advance:
- right arrow
- or, spacebar
To go back:
- left arrow
To toggle slide selector sidebar:
]to show[to hide
To change to a new slide in sidebar:
z + clickon the slide
To present fullscreen
cmd + ctl + F- or, select the green “full screen” button in the upper left of the window
To leave fullscreen
cmd + ctl + F- or, move your cursor to the top of the screen and tap the green button in upper left