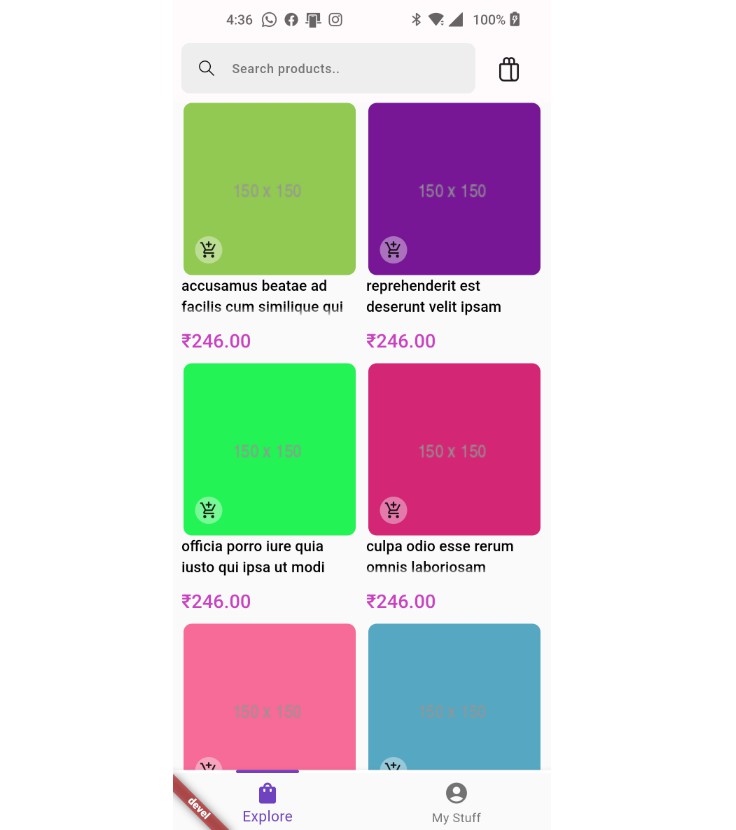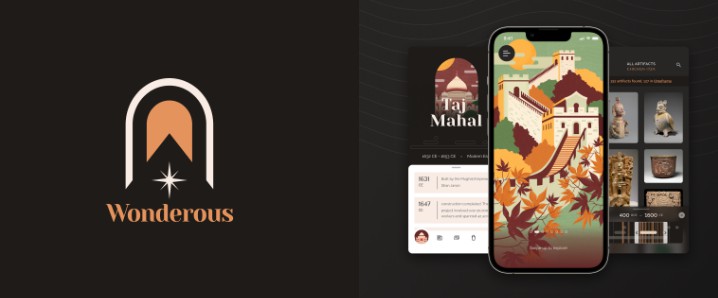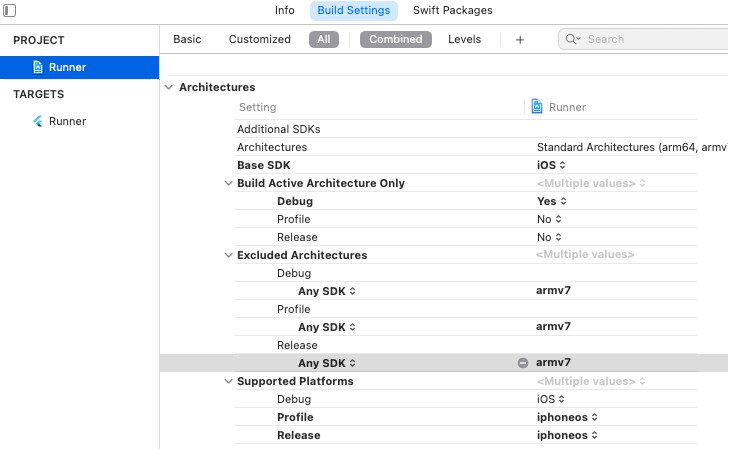Quickblox Flutter samples SDK
Quick Start
This guide demonstrates how to run Quickblox Flutter SDK examples.
Documentation: https://docs.quickblox.com/docs/flutter-quick-start
Create a new app in the Admin Panel
Quickblox application includes everything that brings messaging right into your application – chat, video calling, users, push notifications, etc. To create a QuickBlox application, follow the steps below:
- Register a new account. Type in your email and password to sign in. You can also sign in with your Google or Github accounts.
- Create the app clicking New app button.
- Configure the app. Type in the information about your organization into corresponding fields and click Add button.
- Go to the screen with credentials. Locate Credentials groupbox and copy your Application ID, Authorization Key, and Authorization Secret. These data are needed to run your application on QuickBlox server.
Run the samples
- Change the dir to
lib - Open and modify the
credentials.dartfile with your account data
const String APP_ID = ""; // application id from your account
const String AUTH_KEY = ""; // authentication key from your account
const String AUTH_SECRET = ""; // authentication secret key from your account
const String ACCOUNT_KEY = ""; // account key from your account
const String API_ENDPOINT = ""; // optional
const String CHAT_ENDPOINT = ""; // optional
const String USER_LOGIN = ""; // user login
const String USER_PASSWORD = ""; // user password
const int LOGGED_USER_ID = 000000000; // user id
const int OPPONENT_ID = 000000000; // uer id of opponent user
const List<int> OPPONENTS_IDS = [OPPONENT_ID];
const String DIALOG_ID = ""; // dialog id
const String CUSTOM_OBJECT_ClASS_NAME = ""; // name of custom object class
- Run
flutter runin lib directory - You can see the simple UI with button where you can test base functional of Quickblox SDK.
Start the video call
-
Check permissions application
- open the application settings
- swipe the all permissions to enabled
Camera, Microphone, Storage
-
Init SDK and start the call
- open the sample application
- Press
Settingsbutton - Press
init credentialsbutton and wait when will showThe credentials were setmessage - Return to the main screen
- Press
Authbutton - Press
Loginbutton and waiting when will showLogin successmessage - Return to the main screen
- Press
Chatbutton - Press
Connectbutton and wait when will showThe chat was connectedmessage - Return to the main screen
- Press
WebRTCbutton - Press
initbutton and wait when will showThe WebRTC was initiatedmessage - Press
subscribe RTC events - Press
subscribe RTC eventsand wait when messages about subscribing will stop show - Press
call Videobutton - The opponent (
user with opponent idfrom credentials file) will show incoming call dialog - Press
acceptbutton in opponent application and you can see the video call between two users
-
Finish the video call
- Press
hangUpbutton - Press
release Video Viewsbutton - Press
releasebutton - Return to the main screen
- Press
LICENSE
For license information, please visit: https://quickblox.com/terms-of-use/