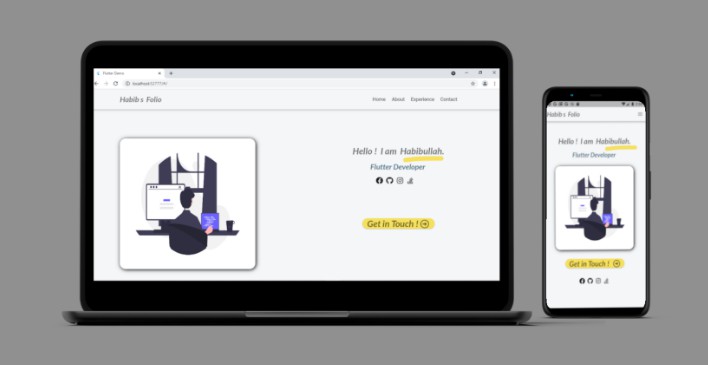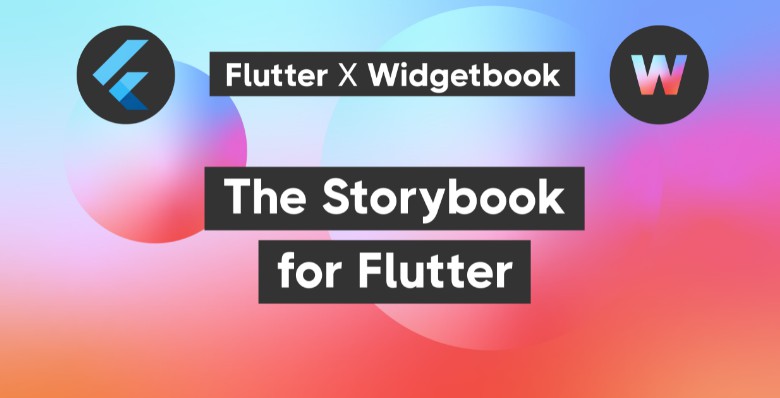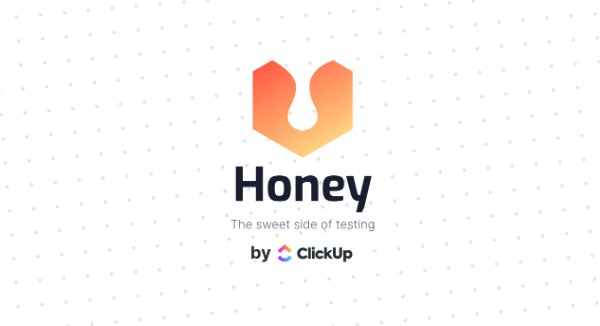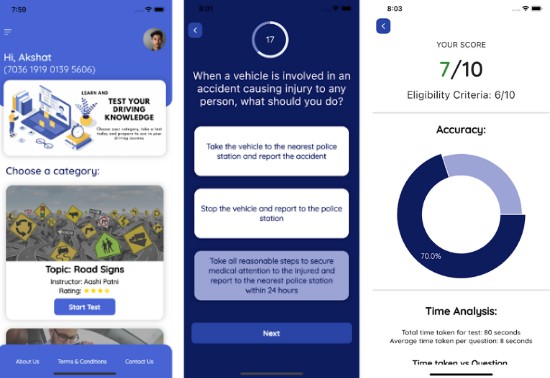integration_test
This package enables self-driving testing of Flutter code on devices and emulators.
It adapts flutter_test results into a format that is compatible with flutter drive
and native Android instrumentation testing.
Usage
Add a dependency on the integration_test and flutter_test package in the
dev_dependencies section of pubspec.yaml. For plugins, do this in the
pubspec.yaml of the example app:
integration_test:
sdk: flutter
Create a integration_test/ directory for your package. In this directory,
create a <name>_test.dart, using the following as a starting point to make
assertions.
import 'package:flutter_test/flutter_test.dart';
import 'package:integration_test/integration_test.dart';
void main() {
IntegrationTestWidgetsFlutterBinding.ensureInitialized();
testWidgets("failing test example", (WidgetTester tester) async {
expect(2 + 2, equals(5));
});
}
Driver Entrypoint
An accompanying driver script will be needed that can be shared across all
integration tests. Create a file named integration_test.dart in the
test_driver/ directory with the following contents:
import 'package:integration_test/integration_test_driver.dart';
Future<void> main() => integrationDriver();
You can also use different driver scripts to customize the behavior of the app
under test. For example, FlutterDriver can also be parameterized with
different options.
See the extended driver for an example.
Package Structure
Your package should have a structure that looks like this:
lib/
...
integration_test/
foo_test.dart
bar_test.dart
test/
# Other unit tests go here.
test_driver/
integration_test.dart
Using Flutter Driver to Run Tests
These tests can be launched with the flutter drive command.
To run the integration_test/foo_test.dart test with the
test_driver/integration_test.dart driver, use the following command:
flutter drive \
--driver=test_driver/integration_test.dart \
--target=integration_test/foo_test.dart
Web
Make sure you have enabled web support
then download and run
the web driver in another process.
Use following command to execute the tests:
flutter drive \
--driver=test_driver/integration_test.dart \
--target=integration_test/foo_test.dart \
-d web-server
Screenshots
You can use integration_test to take screenshots of the UI rendered on the mobile device or
Web browser at a specific time during the test.
This feature is currently supported on Android, iOS, and Web.
Android and iOS
integration_test/screenshot_test.dart
void main() {
final binding = IntegrationTestWidgetsFlutterBinding.ensureInitialized()
as IntegrationTestWidgetsFlutterBinding;
testWidgets('screenshot', (WidgetTester tester) async {
// Build the app.
app.main();
// This is required prior to taking the screenshot (Android only).
await binding.convertFlutterSurfaceToImage();
// Trigger a frame.
await tester.pumpAndSettle();
await binding.takeScreenshot('screenshot-1');
});
}
You can use a driver script to pull in the screenshot from the device.
This way, you can store the images locally on your computer. On iOS, the
screenshot will also be available in Xcode test results.
test_driver/integration_test.dart
import 'dart:io';
import 'package:integration_test/integration_test_driver_extended.dart';
Future<void> main() async {
await integrationDriver(
onScreenshot: (String screenshotName, List<int> screenshotBytes) async {
final File image = File('$screenshotName.png');
image.writeAsBytesSync(screenshotBytes);
// Return false if the screenshot is invalid.
return true;
},
);
}
Web
integration_test/screenshot_test.dart
void main() {
final binding = IntegrationTestWidgetsFlutterBinding.ensureInitialized()
as IntegrationTestWidgetsFlutterBinding;
testWidgets('screenshot', (WidgetTester tester) async {
// Build the app.
app.main();
// Trigger a frame.
await tester.pumpAndSettle();
await binding.takeScreenshot('screenshot-1');
});
}
Android Device Testing
Create an instrumentation test file in your application’s
android/app/src/androidTest/java/com/example/myapp/ directory (replacing
com, example, and myapp with values from your app’s package name). You can name
this test file MainActivityTest.java or another name of your choice.
package com.example.myapp;
import androidx.test.rule.ActivityTestRule;
import dev.flutter.plugins.integration_test.FlutterTestRunner;
import org.junit.Rule;
import org.junit.runner.RunWith;
@RunWith(FlutterTestRunner.class)
public class MainActivityTest {
@Rule
public ActivityTestRule<MainActivity> rule = new ActivityTestRule<>(MainActivity.class, true, false);
}
Update your application’s myapp/android/app/build.gradle to make sure it
uses androidx’s version of AndroidJUnitRunner and has androidx libraries as a
dependency.
android {
...
defaultConfig {
...
testInstrumentationRunner "androidx.test.runner.AndroidJUnitRunner"
}
}
dependencies {
testImplementation 'junit:junit:4.12'
// https://developer.android.com/jetpack/androidx/releases/test/#1.2.0
androidTestImplementation 'androidx.test:runner:1.2.0'
androidTestImplementation 'androidx.test.espresso:espresso-core:3.2.0'
}
To run integration_test/foo_test.dart on a local Android device (emulated or
physical):
./gradlew app:connectedAndroidTest -Ptarget=`pwd`/../integration_test/foo_test.dart
Firebase Test Lab
If this is your first time testing with Firebase Test Lab, you’ll need to follow
the guides in the Firebase test lab
documentation
to set up a project.
To run a test on Android devices using Firebase Test Lab, use gradle commands to build an
instrumentation test for Android, after creating androidTest as suggested in the last section.
pushd android
# flutter build generates files in android/ for building the app
flutter build apk
./gradlew app:assembleAndroidTest
./gradlew app:assembleDebug -Ptarget=<path_to_test>.dart
popd
Upload the build apks Firebase Test Lab, making sure to replace <PATH_TO_KEY_FILE>,
<PROJECT_NAME>, <RESULTS_BUCKET>, and <RESULTS_DIRECTORY> with your values.
gcloud auth activate-service-account --key-file=<PATH_TO_KEY_FILE>
gcloud --quiet config set project <PROJECT_NAME>
gcloud firebase test android run --type instrumentation \
--app build/app/outputs/apk/debug/app-debug.apk \
--test build/app/outputs/apk/androidTest/debug/app-debug-androidTest.apk\
--timeout 2m \
--results-bucket=<RESULTS_BUCKET> \
--results-dir=<RESULTS_DIRECTORY>
You can pass additional parameters on the command line, such as the
devices you want to test on. See
gcloud firebase test android run.
iOS Device Testing
Open ios/Runner.xcworkspace in Xcode. Create a test target if you
do not already have one via File > New > Target... and select Unit Testing Bundle.
Change the Product Name to RunnerTests. Make sure Target to be Tested is set to Runner and language is set to Objective-C.
Select Finish.
Make sure that the iOS Deployment Target of RunnerTests within the Build Settings section is the same as Runner.
Add the new test target to ios/Podfile by embedding in the existing Runner target.
target 'Runner' do
# Do not change existing lines.
...
target 'RunnerTests' do
inherit! :search_paths
end
end
To build integration_test/foo_test.dart from the command line, run:
flutter build ios --config-only integration_test/foo_test.dart
In Xcode, add a test file called RunnerTests.m (or any name of your choice) to the new target and
replace the file:
@import XCTest;
@import integration_test;
INTEGRATION_TEST_IOS_RUNNER(RunnerTests)
Run Product > Test to run the integration tests on your selected device.
To deploy it to Firebase Test Lab you can follow these steps:
Execute this script at the root of your Flutter app:
output="../build/ios_integ"
product="build/ios_integ/Build/Products"
dev_target="14.3"
# Pass --simulator if building for the simulator.
flutter build ios integration_test/foo_test.dart --release
pushd ios
xcodebuild -workspace Runner.xcworkspace -scheme Runner -config Flutter/Release.xcconfig -derivedDataPath $output -sdk iphoneos build-for-testing
popd
pushd $product
zip -r "ios_tests.zip" "Release-iphoneos" "Runner_iphoneos$dev_target-arm64.xctestrun"
popd
You can verify locally that your tests are successful by running the following command:
xcodebuild test-without-building -xctestrun "build/ios_integ/Build/Products/Runner_iphoneos14.3-arm64.xctestrun" -destination id=<YOUR_DEVICE_ID>
Once everything is ok, you can upload the resulting zip to Firebase Test Lab (change the model with your values):
gcloud firebase test ios run --test "build/ios_integ/Build/Products/ios_tests.zip" --device model=iphone11pro,version=14.1,locale=fr_FR,orientation=portrait