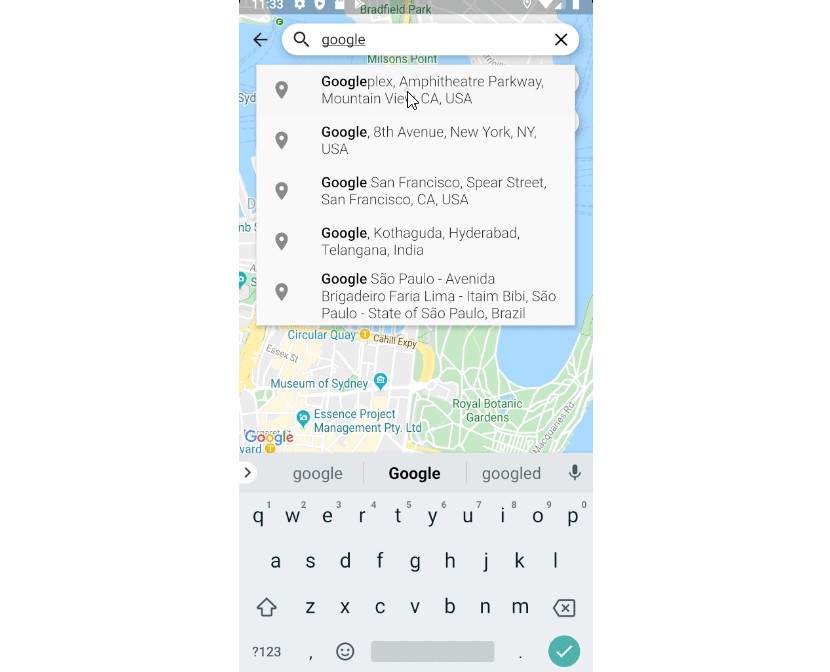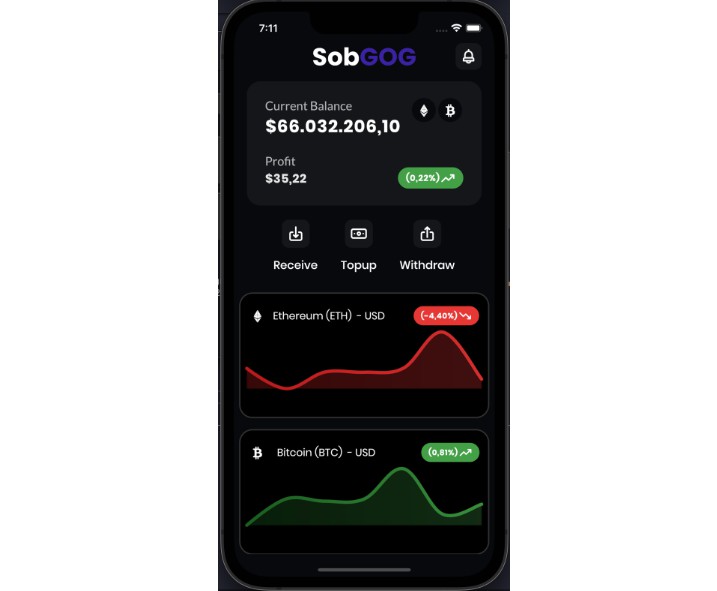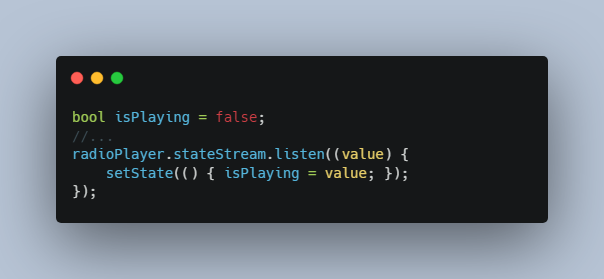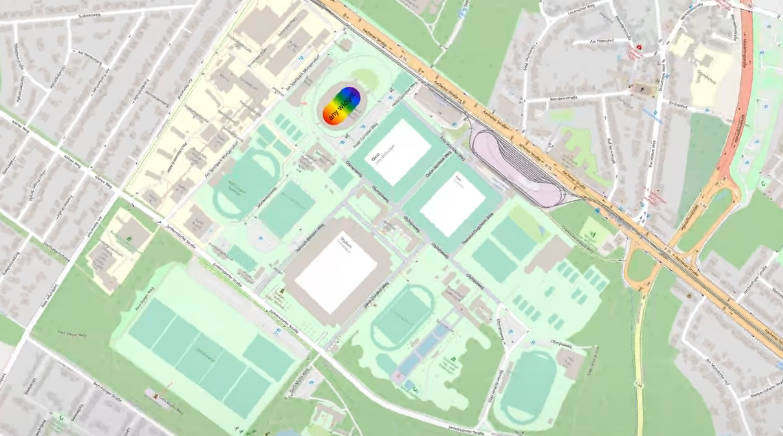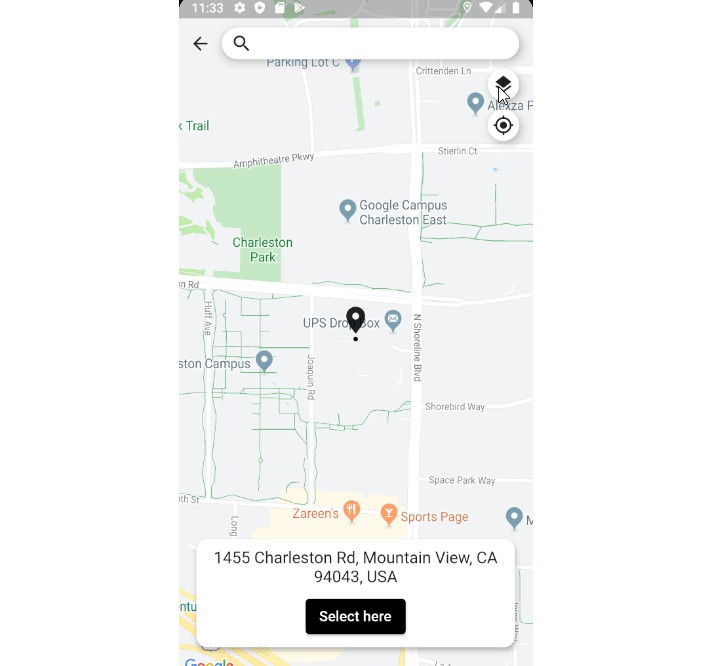Google Maps Places Picker Refractored
This is a forked version of google_maps_place_picker package, with added custom styling and features. All credits go to the orignal developer.
A Flutter plugin which provides ‘Picking Place’ using Google Maps widget.
The project relies on below packages.
Map using Flutter’s official google_maps_flutter Fetching current location using Baseflow’s geolocator Place and Geocoding API using hadrienlejard’s google_maps_webservice Builder using kevmoo’s tuple
Preview
Support
If the package was useful or saved your time, please do not hesitate to buy me a cup of coffee! ? The more caffeine I get, the more useful projects I can make in the future.
Getting Started
-
Get an API key at https://cloud.google.com/maps-platform/.
-
Enable Google Map SDK for each platform.
- Go to Google Developers Console.
- Choose the project that you want to enable Google Maps on.
- Select the navigation menu and then select “Google Maps”.
- Select “APIs” under the Google Maps menu.
- To enable Google Maps for Android, select “Maps SDK for Android” in the “Additional APIs” section, then select “ENABLE”.
- To enable Google Maps for iOS, select “Maps SDK for iOS” in the “Additional APIs” section, then select “ENABLE”.
- Make sure the APIs you enabled are under the “Enabled APIs” section.
-
You can also find detailed steps to get started with Google Maps Platform here.
Android
Specify your API key in the application manifest android/app/src/main/AndroidManifest.xml:
<manifest ...
<application ...
<meta-data android:name="com.google.android.geo.API_KEY"
android:value="YOUR KEY HERE"/>
NOTE: As of version 3.0.0 the geolocator plugin switched to the AndroidX version of the Android Support Libraries. This means you need to make sure your Android project is also upgraded to support AndroidX. Detailed instructions can be found here.
The TL;DR version is:
- Add the following to your “gradle.properties” file:
android.useAndroidX=true android.enableJetifier=true
- Make sure you set the
compileSdkVersionin your “android/app/build.gradle” file to 28:android { compileSdkVersion 28 ... }
- Make sure you replace all the
android.dependencies to their AndroidX counterparts (a full list can be found here: https://developer.android.com/jetpack/androidx/migrate).
iOS
Specify your API key in the application delegate ios/Runner/AppDelegate.m:
#include "AppDelegate.h"
#include "GeneratedPluginRegistrant.h"
#import "GoogleMaps/GoogleMaps.h"
@implementation AppDelegate
- (BOOL)application:(UIApplication *)application
didFinishLaunchingWithOptions:(NSDictionary *)launchOptions {
[GMSServices provideAPIKey:@"YOUR KEY HERE"];
[GeneratedPluginRegistrant registerWithRegistry:self];
return [super application:application didFinishLaunchingWithOptions:launchOptions];
}
@end
Or in your swift code, specify your API key in the application delegate ios/Runner/AppDelegate.swift:
import UIKit
import Flutter
import GoogleMaps
@UIApplicationMain
@objc class AppDelegate: FlutterAppDelegate {
override func application(
_ application: UIApplication,
didFinishLaunchingWithOptions launchOptions: [UIApplicationLaunchOptionsKey: Any]?
) -> Bool {
GMSServices.provideAPIKey("YOUR KEY HERE")
GeneratedPluginRegistrant.register(with: self)
return super.application(application, didFinishLaunchingWithOptions: launchOptions)
}
}
On iOS you’ll need to add the following entries to your Info.plist file (located under ios/Runner) in order to access the device’s location.
Simply open your Info.plist file and add the following:
<key>NSLocationWhenInUseUsageDescription</key>
<string>This app needs access to location when open.</string>
<key>NSLocationAlwaysUsageDescription</key>
<string>This app needs access to location when in the background.</string>
<key>NSLocationAlwaysAndWhenInUseUsageDescription</key>
<string>This app needs access to location when open and in the background.</string>
In addition, you need to add the Background Modes capability to your XCode project (Project > Signing and Capabilties > “+ Capability” button) and select Location Updates.g>This app needs access to location when open and in the background.
Opt-in to the embedded views preview by adding a boolean property to the app’s Info.plist file
with the key io.flutter.embedded_views_preview and the value YES.
<key>io.flutter.embedded_views_preview</key>
<true/>
Usage
Basic usage
You can use PlacePicker by pushing to a new page using Navigator, OR put as a child of any widget. When the user picks a place on the map, it will return result to ‘onPlacePicked’ with PickResult type. Alternatively, you can build your own way with ‘selectedPlaceWidgetBuilder’ and fetch result from it (See the instruction below).
Navigator.push(
context,
MaterialPageRoute(
builder: (context) => PlacePicker(
apiKey: APIKeys.apiKey, // Put YOUR OWN KEY here.
onPlacePicked: (result) {
print(result.address);
Navigator.of(context).pop();
},
initialPosition: HomePage.kInitialPosition,
useCurrentLocation: true,
),
),
);
PickResult
| Parameter | Type | Description |
|---|---|---|
| placeId | String | A textual identifier that uniquely identifies a place. To retrieve information about the place, pass this identifier in the placeId field of a Places API request. See PlaceId for more information. |
| geometry | Geometry | Contains geometry information about the result, generally including the location (geocode) of the place and (optionally) the viewport identifying its general area of coverage. |
| formattedAddress | String | A string containing the human-readable address of this place. Often this address is equivalent to the “postal address”. |
| types | List<String> | Contains an array of feature types describing the given result. See the list of supported types. XML responses include multiple elements if more than one type is assigned to the result. |
| addressComponents | List<AddressComponent> | An array containing the separate components applicable to this address. |
** Below results will be fetched only when using auto-complete search or usePlaceDetailSearch is set to true when searching by dragging the map.
PickResult (Optional)
| Parameter | Type | Description |
|---|---|---|
| adrAddress | String | A representation of the place’s address in the adr microformat |
| formattedPhoneNumber | String | Contains the place’s phone number in its local format |
| id | String | ? (Not documented at Google – see more info below) |
| reference | String | ? (Not documented at Google – see more info below) |
| icon | String | The URL of a suggested icon which may be displayed to the user when indicating this result on a map. |
| name | String | Human-readable name for the returned result |
| openingHours | OpeningHoursDetail | Opening hour information |
| photos | List<Photo> | Array of photo objects, each containing a reference to an image |
| internationalPhoneNumber | String | The place’s phone number in international format |
| priceLevel | PriceLevel | The price level of the place, on a scale of 0 to 4. The exact amount indicated by a specific value will vary from region to region. |
| rating | num | The place’s rating, from 1.0 to 5.0, based on aggregated user reviews. |
| scope | String | |
| url | String | The URL of the official Google page for this place. |
| vicinity | String | Lists a simplified address for the place, including the street name, street number, and locality, but not the province/state, postal code, or country |
| utcOffset | num | The number of minutes this place’s current timezone is offset from UTC |
| website | String | The authoritative website for this place |
| reviews | List<Review> | JSON array of up to five reviews |
More info about results at Google document.
PlacePicker
| Parameter | Type | Description |
|---|---|---|
| apiKey | String | (Required) Your google map API Key |
| onPlacePicked | Callback(PickResult) | Invoked when user picks the place and selects to use it. This will not be called if you manually build ‘selectedPlaceWidgetBuilder’ as you will override default ‘Select here’ button. |
| initialPosition | LatLng | (Required) Initial center position of google map when it is created. If useCurrentLocation is set to true, it will try to get device’s current location first using GeoLocator. |
| useCurrentLocation | bool | Whether to use device’s current location for initial center position. This will be used instead of initial position when it is set to true AND user ALLOW to collect their location. If DENIED, initialPosition will be used. |
| desiredLocationAccuracy | LocationAccuracy | Accuracy of fetching current location. Defaults to ‘high’. |
| hintText | String | Hint text of search bar |
| searchingText | String | A text which appears when searching is performing. Default to ‘Searching…’ |
| proxyBaseUrl | String | Used for API calling on google maps. In case of using a proxy the baseUrl can be set. The apiKey is not required in case the proxy sets it. |
| httpClient | Client | Used for API calling on google maps. In case of using a proxy url that requires authentication or custom configuration. |
| autoCompleteDebounceInMilliseconds | int | Debounce timer for auto complete input. Default to 500 |
| cameraMoveDebounceInMilliseconds | int | Debounce timer for searching place with camera(map) dragging. Defaults to 750 |
| intialMapType | MapType | MapTypes of google map. Defaults to normal. |
| enableMapTypeButton | bool | Whether to display MapType change button on the map |
| enableMyLocationButton | bool | Whether to display my location button on the map |
| usePinPointingSearch | bool | Defaults to true. This will allow user to drag map and get a place info where the pin is pointing. |
| usePlaceDetailSearch | bool | Defaults to false. Setting this to true will get detailed result from searching by dragging the map, but will use +1 request on Place Detail API. |
| onAutoCompleteFailed | Callback(String) | Invoked when auto complete search is failed |
| onGeocodingSearchFailed | Callback(String) | Invoked when searching place by dragging the map failed |
| onMapCreated | MapCreatedCallback | Returens google map controller when created |
| selectedPlaceWidgetBuilder | WidgetBuilder | Specified on below section |
| pinBuilder | WidgetBuilder | Specified on below section |
| autocompleteOffset | num | The position, in the input term, of the last character that the service uses to match predictions |
| autocompleteRadius | num | The distance (in meters) within which to return place results |
| autocompleteLanguage | String | The language code, indicating in which language the results should be returned, if possible. |
| autocompleteComponents | List<Components> | A grouping of places to which you would like to restrict your results. Currently, you can use components to filter by up to 5 countries. |
| autocompleteTypes | List<String> | The types of place results to return. See Place Types. |
| strictbounds | bool | Returns only those places that are strictly within the region defined by location and radius. |
| region | String | region — The region code, specified as a ccTLD (country code top-level domain) two-character value. Most ccTLD codes are identical to ISO 3166-1 codes, with some exceptions. This parameter will only influence, not fully restrict, search results. If more relevant results exist outside of the specified region, they may be included. When this parameter is used, the country name is omitted from the resulting formatted_address for results in the specified region. |
| selectInitialPosition | bool | Whether to display selected place on initial map load. Defaults to false. |
| resizeToAvoidBottomInset | bool | Refer to Scaffold’s resizeToAvoidBottomInset property. |
| initialSearchString | String | Sets initial search string for auto complete search |
| searchForInitialValue | bool | Wether to automatically search for initial value on start |
| forceAndroidLocationManager | bool | On Android devices you can set this to true to force the geolocator plugin to use the ‘LocationManager’ to determine the position instead of the ‘FusedLocationProviderClient’. On iOS this is ignored. |
| myLocationButtonCooldown | int | Cooldown time in seconds for the ‘myLocationButton’. Defaults to 10 seconds. |
| forceSearchOnZoomChanged | bool | Wether to allow place search even when the zoom has changed. Defaults to false. |
| automaticallyImplyAppBarLeading | bool | By default, there is a back button on the top. Setting false will remove the back button. |
| autocompleteOnTrailingWhitespace | bool | Whether to allow autocomplete to run even on whitespace at the end of the search. Defaults to false. Issue ref #54. |
| All Of the input decoration props like border, borderRadius etc. | InputDecoration | Allows to style search text field. Refer Checkout flutter’s TextField for info on InputDecoration Props. |
| borderRadius | BorderRadiusGeometry? | To Change border Radius of input Wrapped Container Props. |
| isInScaffoldBodyAndHasAppBar | bool (default=true) | Wether the place picker is Enclosed in a Scaffold and that Scaffold has appBar(Note: You have to have the PlacePicker as body in a scaffold and that should have a appbar for this to work) |
| height | double? | To Change height of input Wrapped Container Props. |
More info about autocomplete search at Google document.
Customizing picked place visualisation
By default, when a user picks a place by using auto complete search or dragging the map, we display the information at the bottom of the screen (FloatingCard).
However, if you don’t like this UI/UX, simply override the builder using ‘selectedPlaceWidgetBuilder’. FlocatingCard widget can be reused which is floating around the screen or build an entirely new widget as you want. It is stacked with the map, so you might want to use the Positioned widget.
Note that using this customization WILL NOT INVOKE [onPlacePicked] callback as it will override default ‘Select here’ button on floating card
...
PlacePicker(apiKey: APIKeys.apiKey,
...
selectedPlaceWidgetBuilder: (_, selectedPlace, state, isSearchBarFocused) {
return isSearchBarFocused
? Container()
// Use FloatingCard or just create your own Widget.
: FloatingCard(
bottomPosition: 0.0, // MediaQuery.of(context) will cause rebuild. See MediaQuery document for the information.
leftPosition: 0.0,
rightPosition: 0.0,
width: 500,
borderRadius: BorderRadius.circular(12.0),
child: state == SearchingState.Searching ?
Center(child: CircularProgressIndicator()) :
RaisedButton(onPressed: () { print("do something with [selectedPlace] data"); },),
);
},
...
),
...
| Parameters | Type | Description |
|---|---|---|
| context | BuildContext | Flutter’s build context value |
| selectedPlace | PickResult | Result data of user selected place |
| state | SearchingState | State of searching action. (Idle, Searching) |
| isSearchBarFocused | bool | Whether the search bar is currently focused so the keyboard is shown |
Customizing Pin
By default, Pin icon is provided with very simple picking animation when moving around. However, you can also create your own pin widget using ‘pinBuilder’
PlacePicker(apiKey: APIKeys.apiKey,
...
pinBuilder: (context, state) {
if (state == PinState.Idle) {
return Icon(Icons.favorite_border);
} else {
return AnimatedIcon(.....);
}
},
...
),
...
| Parameters | Type | Description |
|---|---|---|
| context | BuildContext | Flutter’s build context value |
| state | PinState | State of pin. (Preparing; When map loading, Idle, Dragging) |
Changing Colours of default FloatingCard
While you can build your own prediction tile, you still can change the style of default tile using themeData as below:
// Light Theme
final ThemeData lightTheme = ThemeData.light().copyWith(
// Background color of the FloatingCard
cardColor: Colors.white,
buttonTheme: ButtonThemeData(
// Select here's button color
buttonColor: Colors.black,
textTheme: ButtonTextTheme.primary,
),
);
// Dark Theme
final ThemeData darkTheme = ThemeData.dark().copyWith(
// Background color of the FloatingCard
cardColor: Colors.grey,
buttonTheme: ButtonThemeData(
// Select here's button color
buttonColor: Colors.yellow,
textTheme: ButtonTextTheme.primary,
),
);
Feature Requests and Issues
Please file feature requests and bugs at the issue tracker.