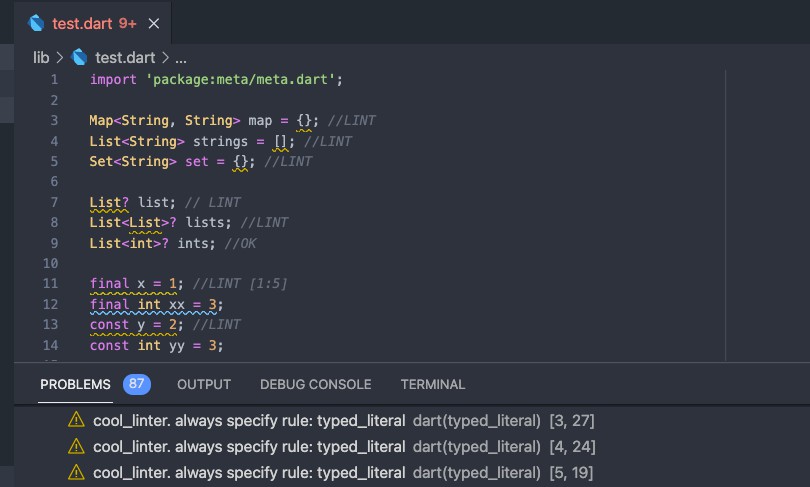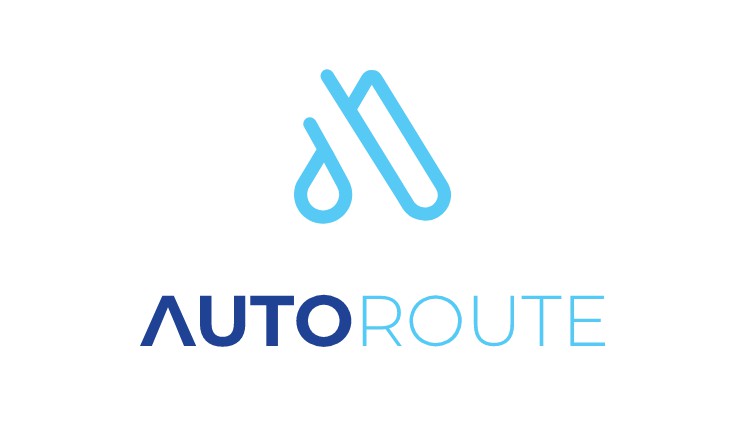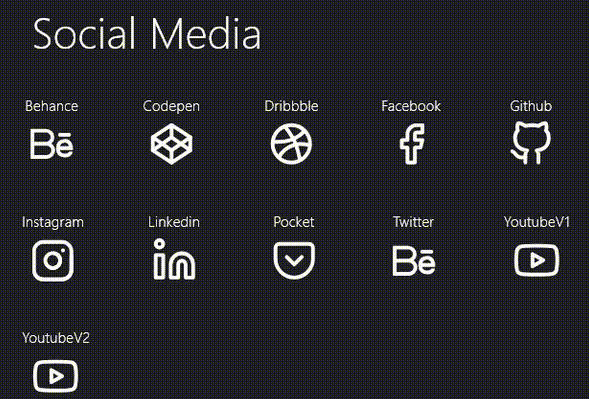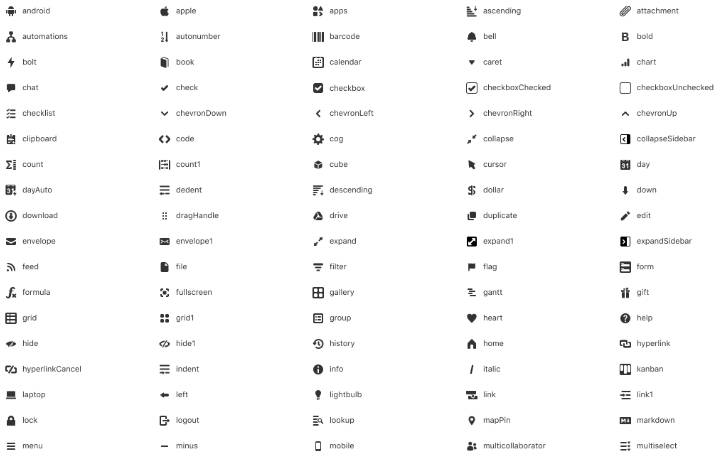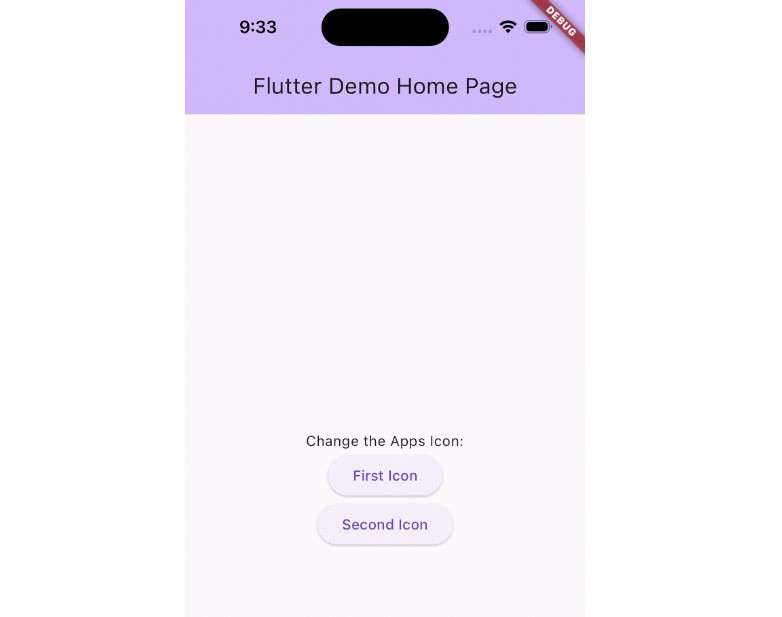Advanced Icon
A flutter package which contains collection of icon decoration tools such as gradient, opacity and icon transition feature with cool animation effects.
Installing
With flutter run this command
flutter pub add advanced_icon
This will add a line like this to your package's pubspec.yaml (and run an implicit flutter pub get):
dependencies:
advanced_icon: <latest version>
Now in your Dart code, you can use:
import 'package:advanced_icon/advanced_icon.dart';
Features at a Glance
- An optional
secondaryIconproperty is available to enhance user interaction with minimal manual effort. - Cool animation effects are available to make smooth transition between
iconandsecondaryIcon. - In addition to color, icons can also be painted with gradient.
- Opacity property is available to make opaque icons.
- Inherits all properties of material designed
Iconwidget.
Icon Transition
To use icon transition feature, secondaryIcon must not be null and when it is not null the widget will look up for state and will show icons according to current state. To change the icon from icon to secondaryIcon or vice-versa, let's first see about state of AdvancedIcon:
state holds the information about current state of AdvancedIcon. AdvancedIcon can have any one of the following states:
AdvancedIconState.primaryAdvancedIconState.secondary
Whenever the state changes, it notifies AdvancedIcon and AdvancedIcon changes the current icon following below rules:
iconwill appear forAdvancedIconState.primary.secondaryIconwill appear forAdvancedIconState.secondary.
state can be changed using any of the following methods:
- setState
- provider
- stream
- inheritedWidget
- or any other methods used for state management in flutter.
Let's illustrate state management of AdvancedIcon using setState. First create a stateful widget then in private class define a property which holds current state of AdvancedIcon and define a function to change current state on every user interaction as follows:
AdvancedIconState _state = AdvancedIconState.primary;
void _changeState(){
setState(() {
if (_state == AdvancedIconState.primary) {
_state = AdvancedIconState.secondary;
} else {
_state == AdvancedIconState.primary;
}
});
}
Then add a GestureDetector or IconButton inside build method and use AdvancedIcon as follows:
GestureDetector(
onTap: _changeState,
child: AdvancedIcon(
icon: Icons.add, //change this icon as per your requirement.
secondaryIcon: Icons.check, //change this icon as per your requirement.
state: _state,
),
)
In above case when first time
_changeStatewill be called,statewill change toAdvancedIconState.secondaryand transition will happen fromIcons.addtoIcons.checkfollowing the default bubble animation effect in 300ms.
Let's configure it further. There are 7 cool animation effects availble for icon transition feature.
- spin
- bubble
- fade
- flipH
- flipV
- spinBubble
- bubbleFade
- none
Change effect property to try more animation effects as follows:
AdvancedIcon(
icon: Icons.add, //change this icon as per your requirement.
secondaryIcon: Icons.check, //change this icon as per your requirement.
state: _state,
effect: AdvancedIconEffect.spin, //change effect as per your requirement.
)
To increase or decrease the transition time, change duration property as follows:
AdvancedIcon(
icon: Icons.add, //change this icon as per your requirement.
secondaryIcon: Icons.check, //change this icon as per your requirement.
state: _state,
duration: Duration(milliseconds: 700),
)
Give secondaryIcon a more specific color by setting secondaryColor property as follows:
AdvancedIcon(
icon: Icons.add, //change this icon as per your requirement.
secondaryIcon: Icons.check, //change this icon as per your requirement.
color: Colors.blue, //color of primary icon, change it as per your requirement
secondaryColor: Colors.green, //color of secondary icon, change it as per your requirement
state: _state,
)
To get better understanding, see live example here.
Decoration
Gradient
To make icons look more appealing, use gradient to paint the icons. color and secondaryColor will be ignored if gradient is set as follows:
AdvancedIcon(
icon: Icons.photo_camera,
color: Colors.red, //color will have no effect
gradient: const LinearGradient( //change gradient as per your requirement
colors: <Color>[Colors.red, Colors.white],
begin: Alignment.topCenter,
end: Alignment.bottomCenter,
step: [0.2,0.8],
),
)
Opacity
Make opaque icons by setting opacity as follows:
AdvancedIcon(
icon: Icons.direction_bike,
color: Colors.red,
opacity: 0.5, //should be between 0 and 1 inclusive
)